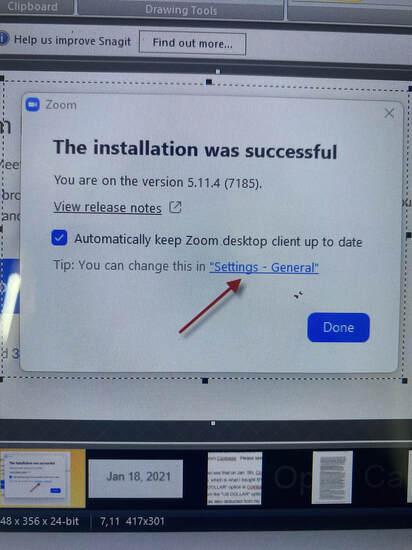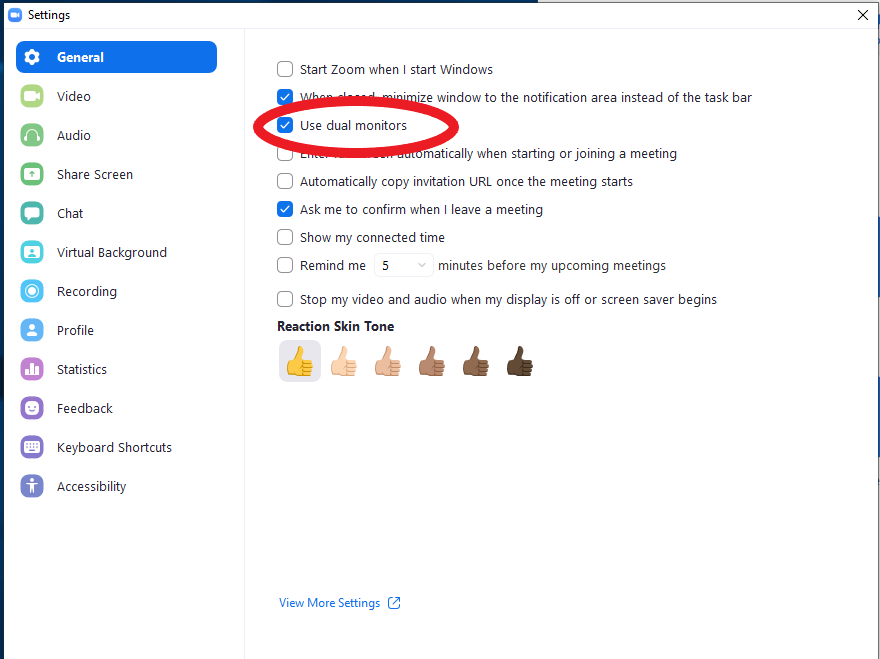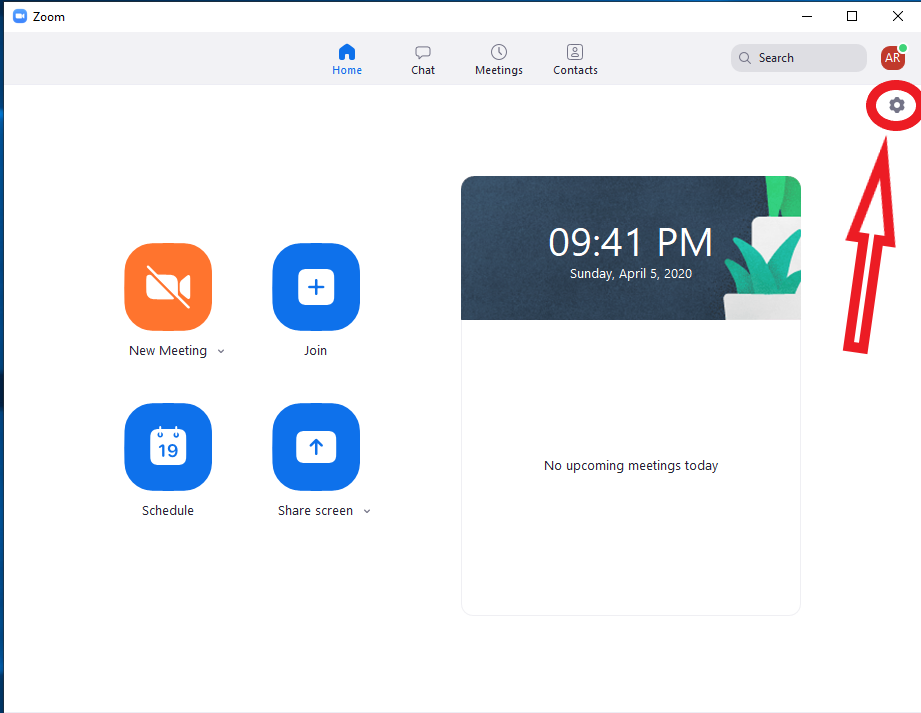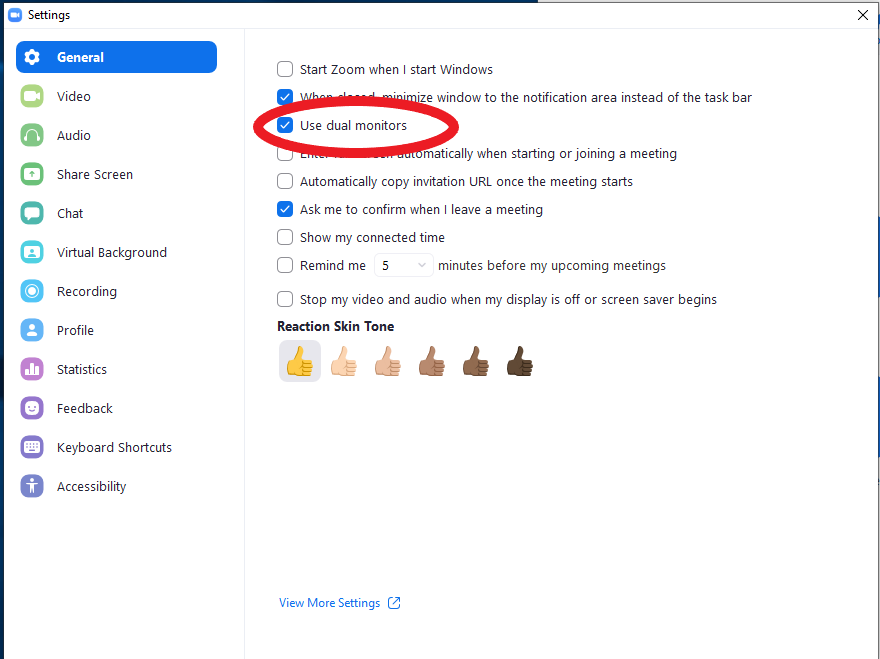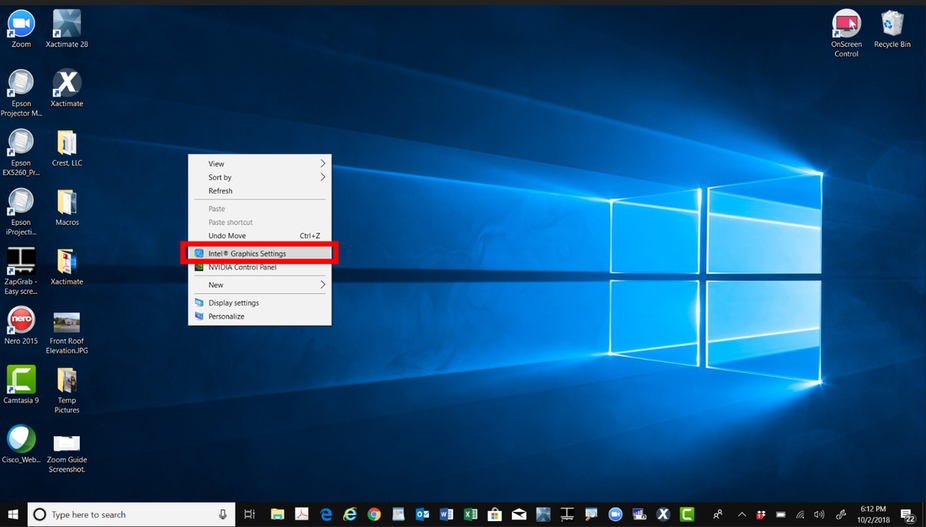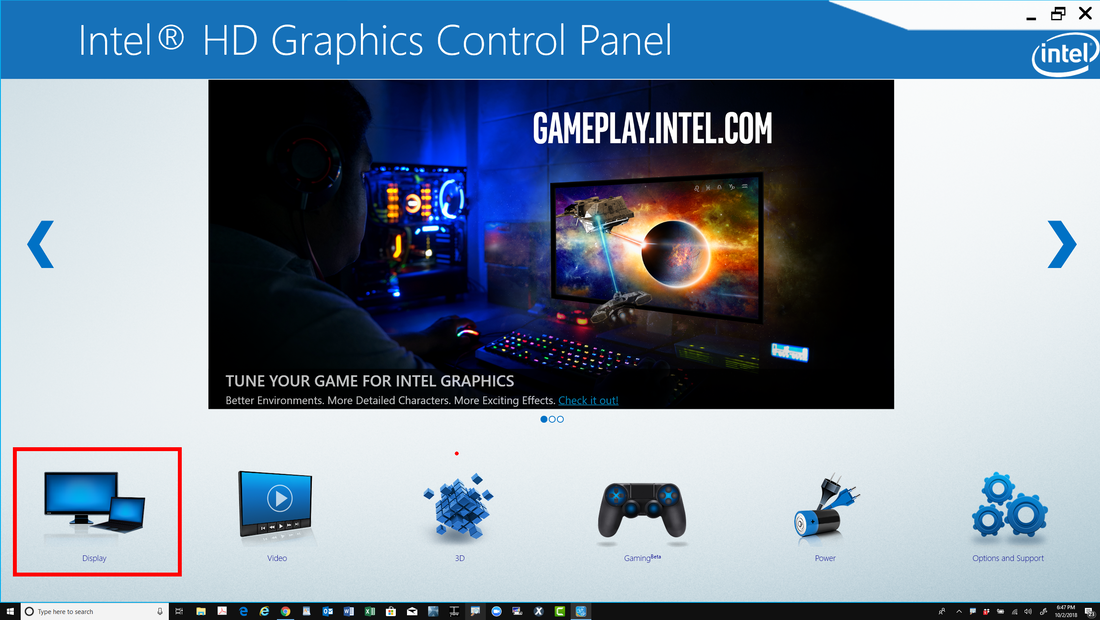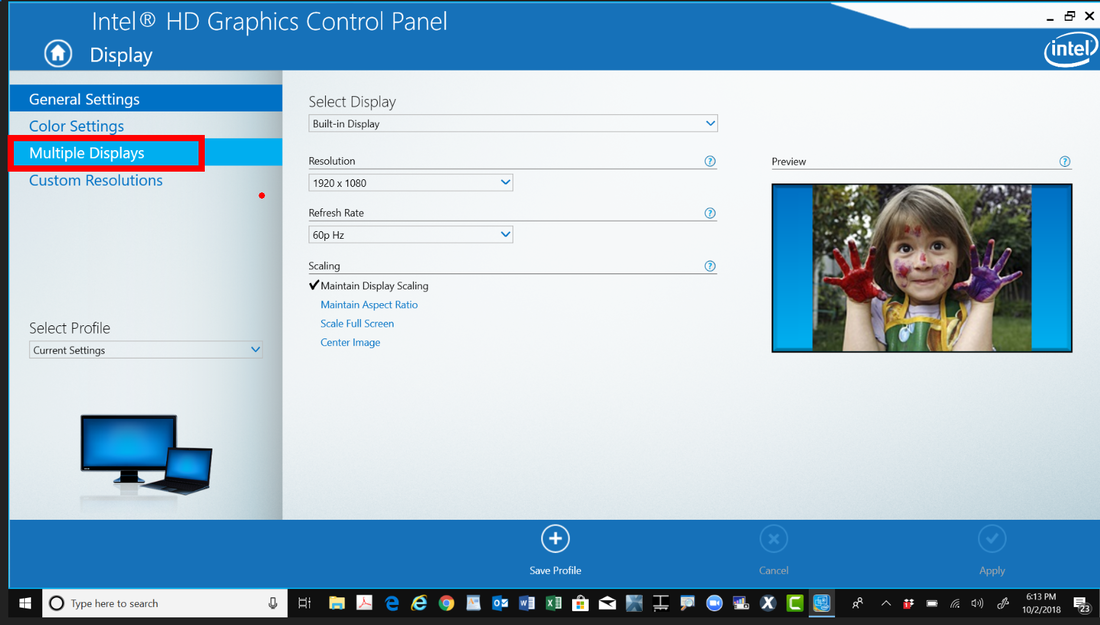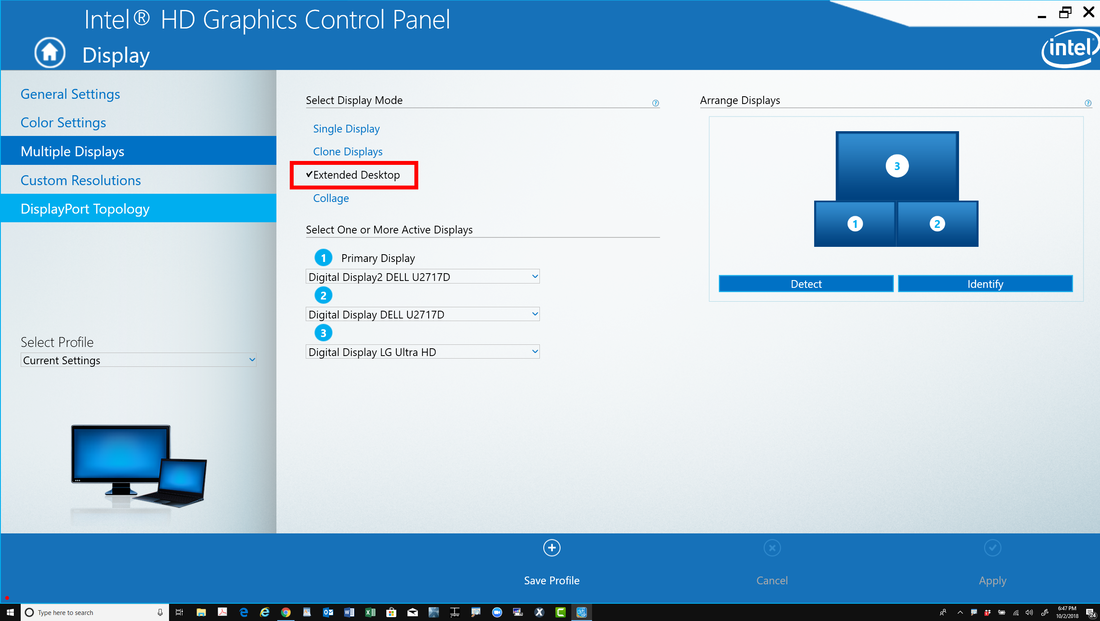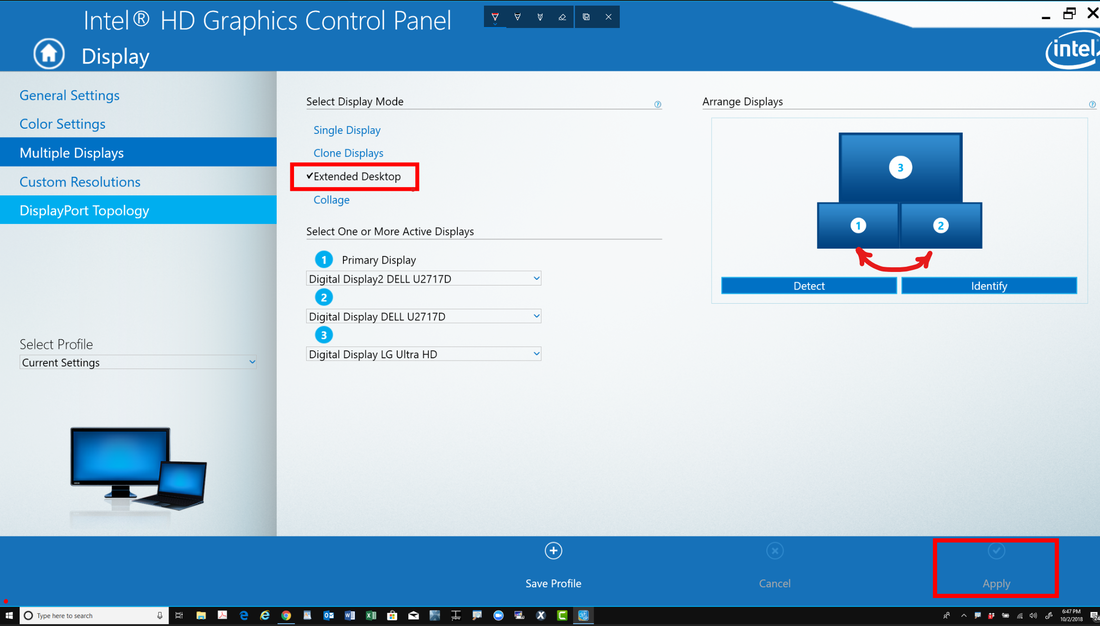|
Virtual Class Instructions
Important Note: If you are using a second monitor attached to your computer for the class, it must be connected before you change the required setting on the Zoom settings. If not, it will not recognize (find) your second monitor. So if you have purchased a second monitor for the class, make sure you connect and extended the screen before changing to dual setting on your zoom. If you need help separating your second monitor to extend your monitor (it clones the 2nd monitor by default so you see the same thing on both monitors), scroll down to the section below titled "Setting Up Your Dual Monitors". If you already have your second monitor set up and extended, you can scroll down to view how "To Obtain a Free Zoom Account" |
How to get your zoom account ready for class - VERY IMPORTANT |
If you will be using 2 separate computers or laptops, you DO NOT need to download zoom and change settings. An email with a link will be sent to you before class and it will download the appropriate items to be able to connect. You will not need the instructions on the remainder of this page if you are using 2 separate computers or laptops. If you are using 2 separate computers or laptops, please make sure you are able to receive emails on both for the zoom invites.
To obtain free zoom account
The free zoom account can be obtained at https://zoom.us/signup. Do not download zoom on your phone first because you will not have the zoom app (icon) on your laptop, which you will need. The Zoom Workplace desktop app will download automatically when you start or join your first Zoom meeting.
When you complete your download you may get this pop up. If so, click on the "Settings - General" tab and check the "Use Dual monitors" box
Or if you have a zoom icon on your desktop, double click the zoom icon on your desktop & open the zoom client (below). From the zoom client, select the settings cog (see below) and check the "Use Dual monitors" box
This step (using Dual Monitors) is imperative to properly participating in class and must be completed! For video instructions, see the video at the top right of this page.
Setting up your Dual Monitors
Once your second monitor is connected, right click on your desktop and select "Intel Graphic Settings" or "Display settings".
Select the "Display" option (your graphics settings background will probably not look the same, but should still have a "Display" option
Select "Multiple Displays" & select "Extend Desktop" (If using "Display setting" option, there is also an option for "Multiple Displays" ). You may click on image below to enlarge.
Select "Apply" & if prompted, to keep the changes. You should have your desktop extended and be able to move your mouse from one screen to the other. If you have to move your mouse in the opposite direction to get to a screen, reverse the displays in the "Arrange Displays" section (left click, hold & drag either display) , select apply & if prompted, to keep the changes.
Your monitors should now be ready for class. Once your second monitor is connected and extended, you can now change the setting on your free zoom account.
You should now be ready. You will be contacted before class to connect and make sure everything works before the day of class. The workbook will be sent to you by UPS .
To watch a video about sharing multiple screens simultaneously, go to https://support.zoom.us/hc/en-us/articles/115000424286-Sharing-Multiple-Screens-Simultaneously